This tutorial will show you step by step how to remove a password from a PDF file in a few different ways by using the software you probably already have installed on your Windows, Linux, or macOS computer.
- Removing Password From Pdf File Online
- Removing Protection From Pdf Software
- Removing Password From Pdf Adobe
- Removing Password From Pdf Online
- Remove PDF password using PDF Password Remover Software Launch the APDFPR software and then click the open button located at the top left. Select the password protected PDF file from the dialog box and hit open. It will now ask you for the PDF file password.
- Know How to Remove Security from PDF Using SysTools PDF Unlock Tool Download and Install the PDF Unlocker Software. Then, click the Unlock icon given in the menubar. Browse PDF file and view security restrictions on it. Select the destination folder to save the resultant PDF. Hit, Unlock PDF.
- Open the PDF file in Adobe Acrobat Pro and provide its password to view it. Click the lock icon at the left side of the window and click “Permission Details”. You can also click File Properties and click the “Security” tab. Click the “Security Method” box, select “No Security”, and click “OK” to remove the password.
Contents
How can I Remove Password Protection from PDF File (Mac/Windows) 1 Run the Program and Import PDF Files. Assume that you have installed the program on your computer. 2 Enter the User Password. Once all the PDF files imported, the program will automatically detect. 3 Set the Output Location. Remove PDF unknown permissions password without third-party software Step 1: Drag the PDF file to Google Chrome. Tips: If the PDF file is protected with open password, Google Chrome would ask you to type in now. Otherwise you cannot open it, not to say remove its permissions password.
How to remove password protection from a PDF file using:
(All methods assume you know the password of the password protected PDF file)
Related articles
How to remove password protection from a PDF file using Google Chrome
1. Open Google Chrome.
2. Go to your password protected PDF file.
3. Drag your password protected PDF file into Google Chrome.
Or if you are using Google Chrome as your standard PDF viewer, then you can also just double-click on the PDF file to open it in Google Chrome.
4. Enter the password of the PDF file.
5. Press [Enter] (or Return) or click on the Submit button to unlock the password protected PDF file.
6. Click on the Print button in the top PDF toolbar.
Or press the [Ctrl] + [P] keys on your keyboard on Windows and Linux or press the [⌘] (command) + [P] keys on your keyboard on macOS.
7. At Destination, you click on the Change button and then click on Save as PDF.
8. Click on the Save button.
9. Enter a name for your PDF file.
10. Select a location on your computer where you want to save the PDF file.
11. Click on the Save button.
Google Chrome will now save a copy of your PDF file without password protection to your computer.
How to remove password protection from a PDF file using Firefox
1. Open Mozilla Firefox.
2. Go to your password protected PDF file.
3. Drag your password protected PDF file into Mozilla Firefox.
4. Enter the password of the PDF file.
5. Press [Enter] or click on the OK button to unlock the password protected PDF file.
6. Click on the Print button located in the top PDF toolbar.
Or press the [Ctrl] + [P] keys on your keyboard.
7. On Windows, you select Microsoft Print to PDF and on Linux, you select Print to File and make sure that PDF is selected at Output format.
8. Click on the OK button (on Windows) or click on the Print button (on Linux).
9. At File name, you enter a name for the PDF file.
10. Select a location on your PC where you want to save the PDF file.
11. Click on the Save button.
Firefox will now save a copy of your PDF file without password protection to your computer.
How to remove password protection from a PDF file using Microsoft Edge in Windows 10
1. Right-click on the password protected PDF file, go to Open with and then click on Microsoft Edge.
Or if you are using Microsoft Edge as your standard PDF viewer, then you can also just double-click on the PDF file to open it in Microsoft Edge.
2. Enter the password of the PDF file.
3. Press [Enter] or click on the OK button to unlock the password protected PDF file.
4. Press the [Ctrl] + [P] keys on your keyboard.
5. Make sure Microsoft Print to PDF is selected at Printer.
6. Click on the Print button at the bottom.
Removing Password From Pdf File Online
7. At File name, you enter a name for the PDF file.
8. Select a location on your PC where you want to save the PDF file.
9. Click on the Save button.
Microsoft Edge will now save a copy of your PDF file without password protection to your computer.
How to remove password protection from a PDF file using Opera
1. Open Opera.
2. Go to your password protected PDF file.
3. Drag your password protected PDF file into Opera.
Or if you are using Opera as your standard PDF viewer, then you can also just double-click on the PDF file to open it in Opera.
4. Enter the password of the PDF file.
5. Press [Enter] (or Return) or click on the Submit button to unlock the password protected PDF file.
6. Click on the Print button located in the top PDF toolbar.
Or press the [Ctrl] + [P] keys on your keyboard on Windows and Linux or press the [⌘] (command) + [P] keys on your keyboard on macOS.
7. At Destination, you click on the Change button and then click on Save as PDF.
8. Click on the Save button.
9. Enter a name for your PDF file.
10. Select a location on your computer where you want to save the PDF file.
11. Click on the Save button.
Opera will now save a copy of your PDF file without password protection to your computer.
How to remove password protection from a PDF file using LibreOffice
1. Open LibreOffice.
2. Click on Open File at the top left.
3. Go to your password protected PDF file.
4. Select the PDF file and click on Open.
5. Enter the password of the PDF file.
6. Press [Enter] or click on the OK button to unlock the password protected PDF file.
7. Click on File at the top left.
8. Click on Export as PDF.
9. Click on the Export button.
10. Select a location on your computer where you want to save the PDF file.
11. At File name, you enter a name for the PDF file.
12. Click on the Save button.
LibreOffice will now save a copy of your PDF file without password protection to your computer.
How to remove password protection from a PDF file using Preview on macOS
1. Open the password protected PDF file in Preview.
To open a PDF file in Preview, you will need to right-click on the password protected PDF file, then go to Open With and then click on Preview.
Removing Protection From Pdf Software
2. Enter the password of the PDF file.

3. Press Enter (Return) to unlock the password protected PDF file.
4. Click on File located in the top menu bar and then click on Export.
5. Rename your new PDF file, so that it will not replace the original file.
6. Make sure that PDF is selected at Format.
7. Make sure that Encrypt is unchecked.
8. Click on the Save button.
Preview will now save a copy of your PDF file without password protection to your computer.
Maybe you're also interested in:
References:
Some PDFs are encrypted with a password, which you’ll need to enter each time you want to view the document. You can remove the password to save yourself some inconvenience if you’re keeping the PDF in a secure location.
We’ll cover two ways to do this here: A convenient trick that works in all operating systems with applications you already have, and the official method that requires Adobe Acrobat. Both methods assume you know the password to the encrypted PDF file. Unfortunately, there’s no easy way to remove a password if you don’t know it.
A Convenient Trick: Print to PDF
RELATED:How to Print to PDF on Any Computer, Smartphone, or Tablet
This may seem a little silly, but you can easily and conveniently remove the password from a PDF file by opening it and printing it to a new PDF. Your system will create a duplicate copy of the PDF, and that duplicate copy won’t have a password.
This trick will only work if the PDF doesn’t have any printing restrictions. However, many PDF files are just password-protected to provide encryption and can be printed normally once you provide the password.
You can do this in a few ways. If you use Chrome on Windows, macOS, Linux, or Chrome OS, you can do it right through your browser. First, open the PDF document and provide the password it requires. Click the “Print” button on the PDF toolbar while viewing the password-protected document.
Click the “Change” button under Destination and select “Save as PDF”. Click the “Save” button and you’ll be prompted to provide a name and location for your new PDF. Your new PDF will contain the same content as the original PDF, but won’t be password-protected.
This method will work in Chrome on any operating system, but you can perform the same trick with other applications and PDF printers. For example, Windows 10 includes a PDF printer, which means you can do this in Microsoft Edge or any other PDF viewer on Windows.
For example, open a protected PDF document in Microsoft Edge and provide the password to view it. Click the “Print” button on the PDF viewer toolbar after you have.
Select the “Microsoft Print to PDF” printer and click “Print”. You’ll be prompted to choose a name and location for your new PDF file.
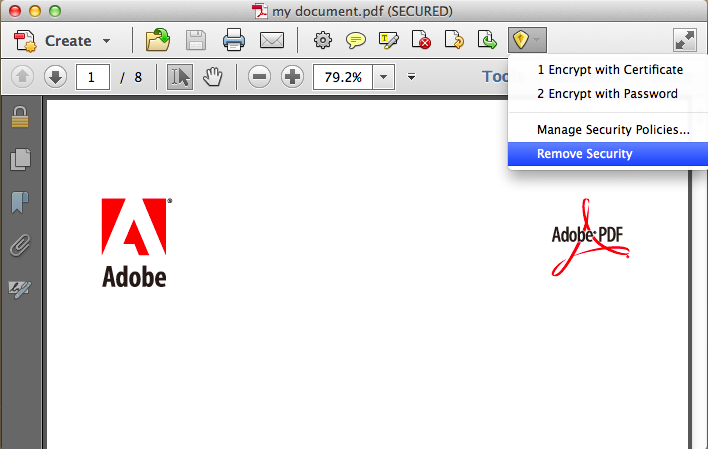
You can do this trick in any PDF viewer on Windows 10. Just select the “Microsoft Print to PDF” printer. On older versions of Windows, you’ll need to install a third-party PDF printer before you can perform this trick (or just use Chrome).
This method also works in other operating systems. For example, on a Mac, you can do this with Preview, or any other PDF viewer and the built-in PDF printing feature.
First, open the protected document in Preview and provide the password it requires. Click File > Print to open the print dialog.
Click the “PDF” menu button at the bottom of the print dialog and select “Save as PDF”. Enter a file name and location for your new PDF file when prompted. The new PDF file will have the same contents as the original, but no password.
Note: Due to the printing process, the resulting PDF won’t have selectable text. if you need to copy text from the PDF, you must re-open the original password-protected PDF and copy text from there. You could also use optical character recognition (OCR) software on the unprotected PDF.
The Official Method: Use Adobe Acrobat Pro
You can also do this the official way with Adobe Acrobat Pro, a paid application. This is a different program from the free Adobe Acrobat Reader PDF viewer that most people have. Adobe offers a week-long free trial of Acrobat Pro. Adobe Acrobat Pro will work even if the PDF has printing restrictions, and can’t be printed in other applications using the above trick.
Open the PDF file in Adobe Acrobat Pro and provide its password to view it. Click the lock icon at the left side of the window and click “Permission Details”. You can also click File > Properties and click the “Security” tab.
Click the “Security Method” box, select “No Security”, and click “OK” to remove the password.
Click File > Save to save your changes. You can also just close the Adobe Acrobat Pro DC window and you’ll be prompted to save your changes. Once you have, the password will be removed from the original PDF file.
Removing Password From Pdf Adobe
READ NEXTRemoving Password From Pdf Online
- › Just Bought a Mac? 14 Essential Apps You Should Install
- › Why You Should Sign In With Google, Facebook, or Apple
- › A New Wireless Standard: What Is Amazon Sidewalk?
- › How to Use Text Editing Gestures on Your iPhone and iPad
- › Windows 10’s BitLocker Encryption No Longer Trusts Your SSD